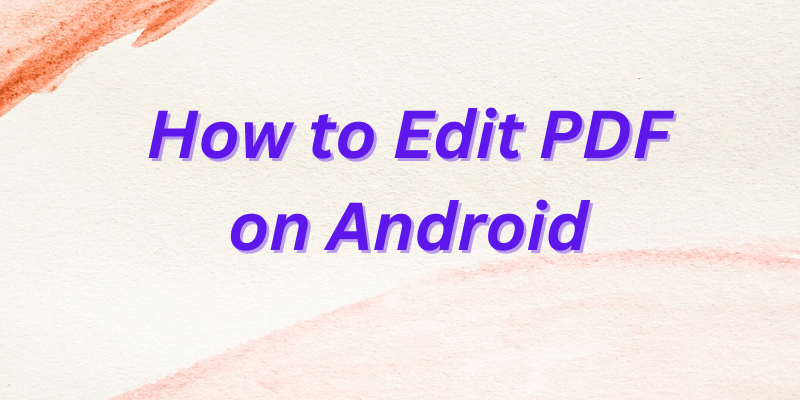Hi everyone, today I want to show you how you can edit your PDF on mobile either Android or iPhone.It’s surprisingly easy to do and best of all it’s completely free.
Let’s check this out.
Also read: Scite ai: The Ultimate Review & Alternatives
Step-1
At first, we are gonna use an app called Microsoft Office. This app has some fantastic PDF capabilities. To get the app, head to the Play Store or the App Store, search for Microsoft Office, and click on Install. Once you finish installing the Office app, you will land on an interface that looks like this.
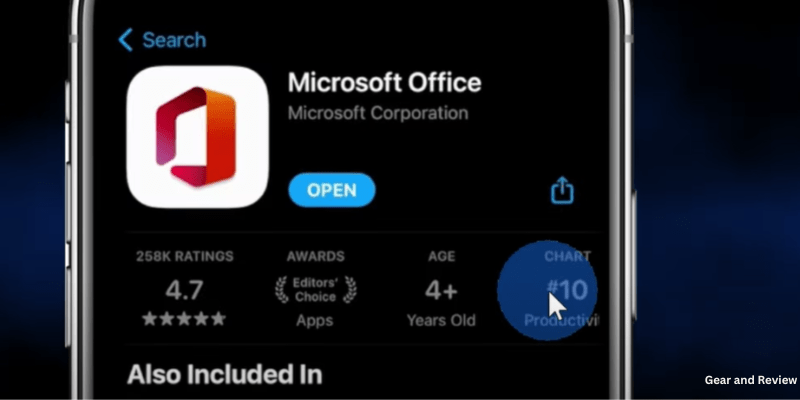
Step – 2
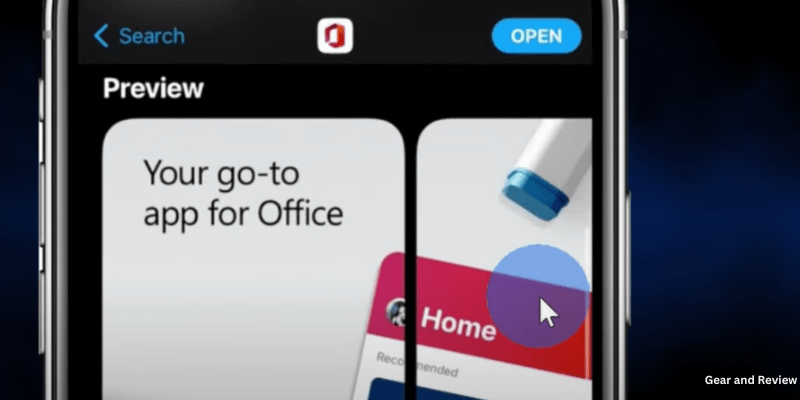
Now we want to edit a PDF file. In the bottom right-hand corner, let’s click on this button that says action, and right up above you will see all the different actions you can take with PDF files.
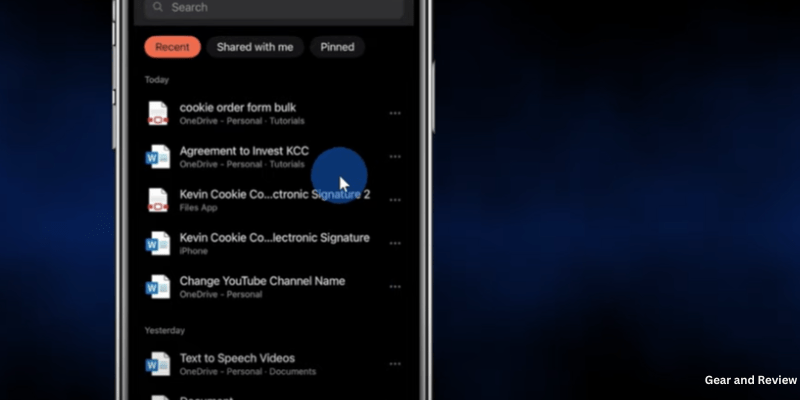
Step – 3
To edit a PDF file, we are going to take the PDF and convert it to Word and then we can make all of our different edits, can export it again as a PDF file. let’s click on this option right here.
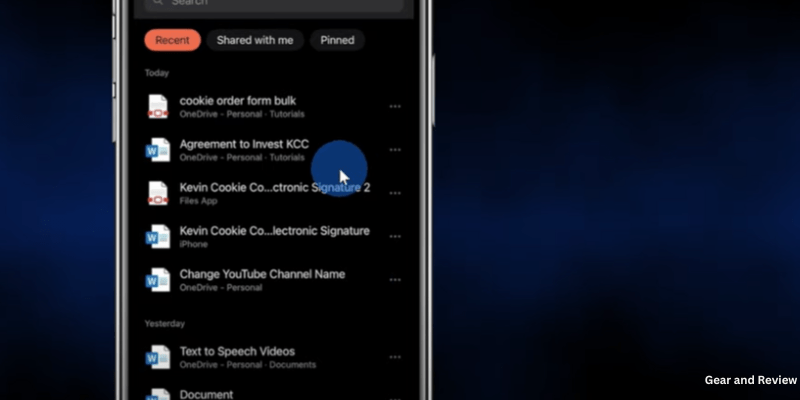
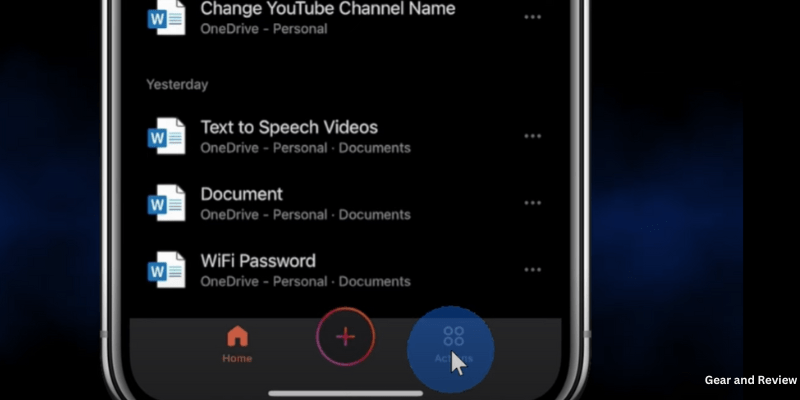
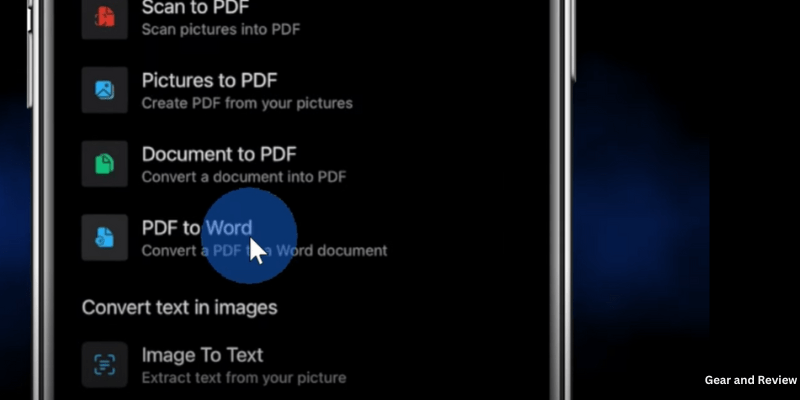
Step – 4
Next, it will ask us to select the file.
You can click on browse and then navigate to where the file is on your phone.
Here I’ll select this file at the top. Here we can see that it’s currently converting a file into a Word Document. This has now converted the PDF into a Word Document and currently, I’m in the document layout view.
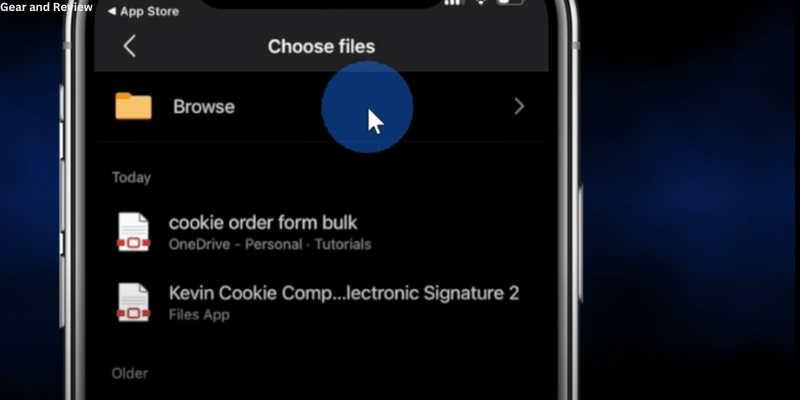
Step – 5
Here you can see what the overall file looks like. To make it a little bit easier to read, I can click on the mobile icon above and that all shift it into the mobile view.So here you can see everything a lot better and then I will edit these like a Word Document. So for this, right down below, I can click my cursor and then I can edit any of the texts from the file.
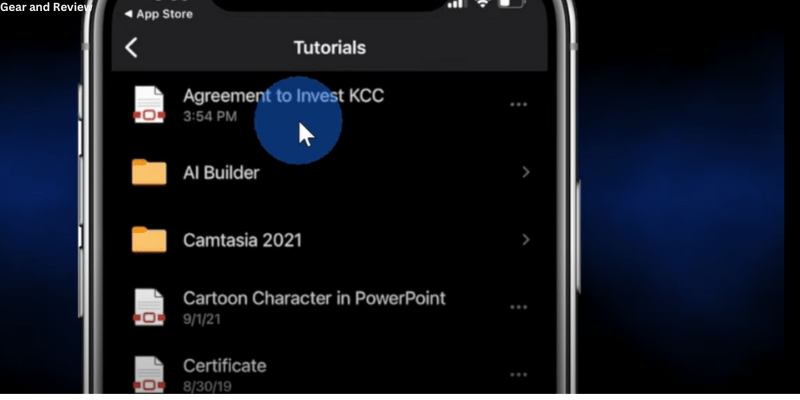
Step – 5
If I want to make it a PDF again, in the top right-hand corner, I can click and there’s the options to export this file.I can click here and I can export it again as a PDF. I’ll select that and I can choose where I want to save this file on my phone.I will save it here and then click on export in the top right-hand corner.
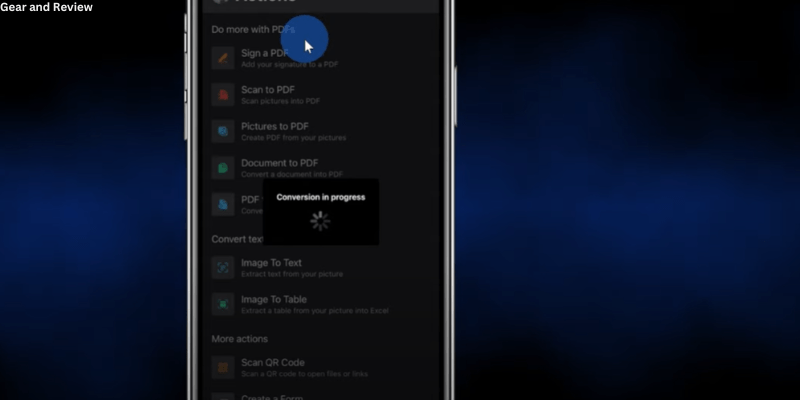
Step – 6
It’s now converting my file back into PDF.back on the main screen on the Office app, now I want to sign this file to make it official. Here once again let’s click on sign a PDF. Here I see the recent PDF that I just saved.I’ll select that.Here now, It opens the PDF.Here it asks me to tap anywhere as I wish to sign. I wanna sign right on the signature line.I can enter a new signature or I can change or I click on this trash bin.
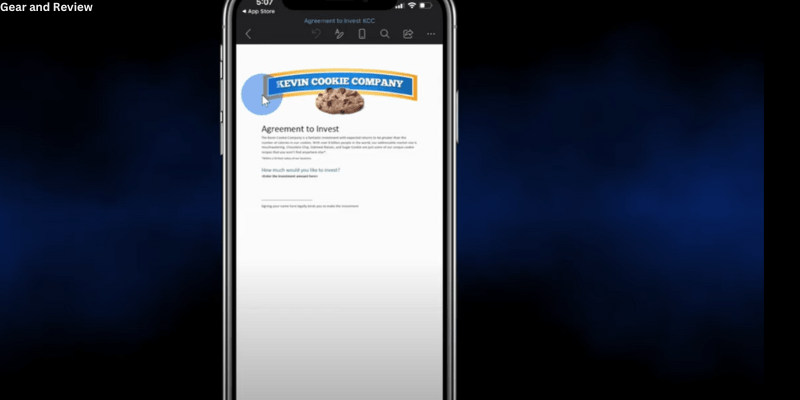
Step – 7
I click on my new signature and drag it to a new position. Here I can also reduce or increase the size of the signature.
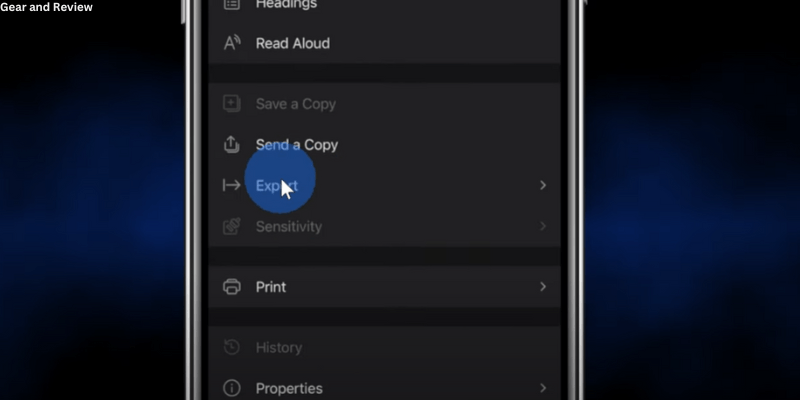
In the top left-hand corner, I can click on the check mark, This will save my new signature with a PDF.
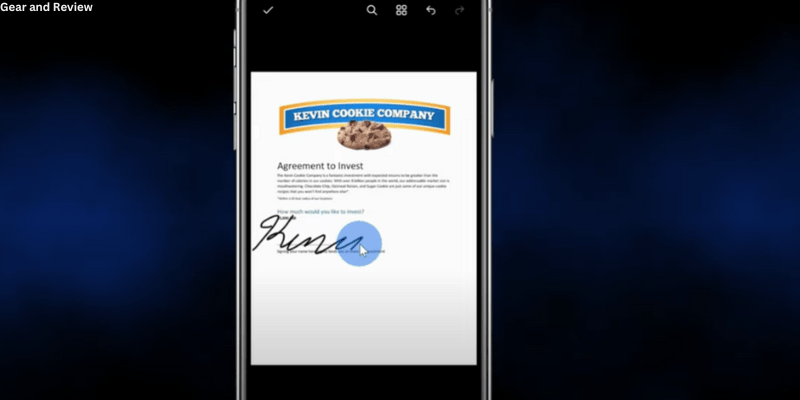
Alright,that’s how you can edit your PDF file on mobile for free.I hope you will understand the whole process. Thank You.
Also Read: Litmaps: Best For Researcher